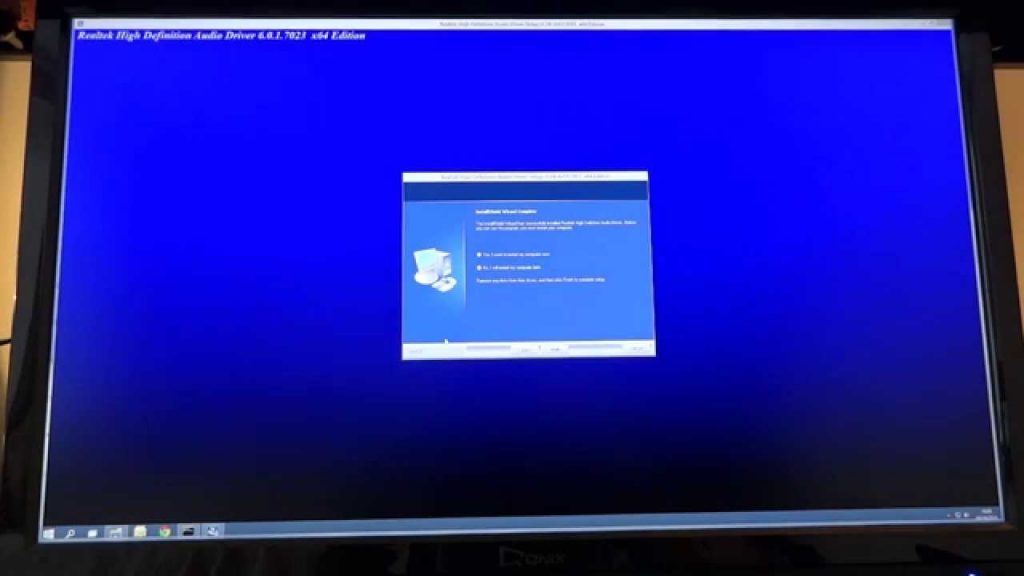Windows is constantly improving the security features to prevent unauthorized peoples from gaining access to the PC. Users are also appreciating the efforts made by Windows and choosing newer versions of Windows to access all the new features. Sometimes, these security features become a reason of headache and frustration for the users themselves. It happens mainly when you have forgotten your login password and now cannot access your PC.
What to do in such situation? You might probably end up by calling a technician to unlock your PC, but there are some techniques you can apply to unlock login password on Windows 10. These techniques are as follows:
Method 1: Unlocking Windows 10 PC by using Ophcrack
You need a freeware tool to unlock your Windows PC, if you are trying this method. The Ophcrack is quite a popular freeware, so you can try this. Follow these steps:
- Downlaod the Ophcrack CD from the official website and the install it on a USB flash drive.
- Connect the USB to your PC and then reboot your windows 10 PC from Ophcrack USB.
- Your PC will automatically load the Linux Live image and then launch the Ophcrack tool to cause dictionary attack.
- Now Ophcrack will find your locked account and work to crack the password. It may take a while if the password is simple, but it may take 30-40 minutes to break a complex password.
- Once the job is done, restart your PC by removing the Ophcrack USB and now you can login.
Method 2: Unlocking Login Password on Windows 10 by Using iSeepassword
iSeepassword is a premium tool that allows you to unlock your PC safely without worrying about malware and adware tools, Which can be used to reset or unlock login password on Windows 7/8/10 and Various laptop (Such as Hp ,Dell , Lenovo ,Toshiba and Asus laptop , etc.) After it has finished working, you can access your computer without entering a password, Now ,follow the Windows 10 password resetting steps while using the iSeepassword tool:
Step 1: Click iSeepassword guide and install it on another computer .
Step 2: Now use the iSeepassword tool to make a bootable disk with USB ,It is for the locked computer can be booted from it .
Step 3: Come to your locked computer and Plug the USB into it .then open BISO Setting to make the USB or CD/DVD as the first bootable device.
Step 4: Now restart your locked computer, the iSeepassword will automatically remove the applied password and then unlock your account.
Step 5: Click the restart your PC to access your account.
Method 3: Resetting Windows 10 password online by using Microsoft account
You need another PC to login to your Microsoft account in order to access the login password. Follow these steps:
- Use another internet enabled PC to access Microsoft Account Password Reset Page and then click on I Forgot My Password.
- Now click next and provide the email ID that you use when login to Microsoft account.
- Fill the captcha.
- Now select a method to receive the security code and then click on Send Code option.
- Microsoft will send the security code to your phone via a SMS or via an email.
- Fill the security code you have received via an email or SMS and then click Next.
- Now you can set a new password and then try it to gain access to your PC.
Conclusion :
The second method is quite effective because there will be no danger of installing a harmful tool on the PC while unlocking it. So, try the premium solution to resolve the issue.