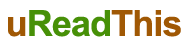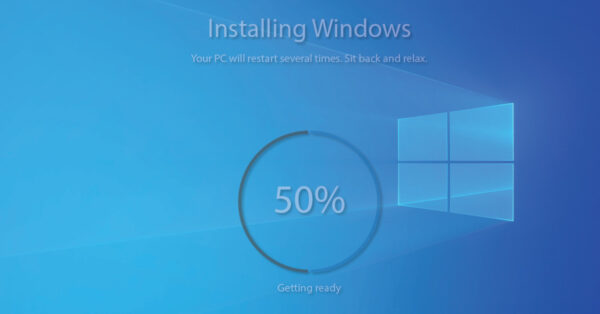Introduction
Installing Windows 10 on your PC can be a straightforward process if you follow the right steps. Whether you’re setting up a new computer or upgrading from an older operating system, this article will guide you through the installation process. Windows 10 offers enhanced features, improved security, and better performance, making it a popular choice for users worldwide. Let’s explore the step-by-step procedure to install Windows 10 on your PC and get started with the latest and greatest operating system from Microsoft.
Check System Requirements
Before proceeding with the installation, ensure that your PC meets the minimum system requirements for Windows 10. These requirements typically include a compatible processor, sufficient RAM, and available disk space. You can find detailed system requirements on the official Microsoft website.
Backup Your Data
Installing a new operating system involves formatting the drive, which will erase all your data. To prevent data loss, back up your important files and documents to an external drive or cloud storage service.
Create a Windows 10 Installation Media
To install Windows 10, you’ll need a bootable USB drive or a DVD with the Windows 10 setup files. You can create an installation media using the official Windows Media Creation Tool, available for free on Microsoft’s website.
Access the BIOS or UEFI Settings
To boot from the installation media, you’ll need to access your computer’s BIOS or UEFI settings. Restart your PC and press the specific key (usually Del, F2, F12, or Esc) to enter the BIOS/UEFI. Change the boot order to prioritize the installation media.
Boot from the Installation Media
Insert the bootable USB drive or DVD with the Windows 10 setup files into your computer. Save the changes in the BIOS/UEFI settings and restart your PC. It will now boot from the installation media.
Select Language and Other Preferences
Once the installation media is booted, select your preferred language, time, currency, and keyboard settings.
Enter Product Key
Enter the Windows 10 product key when prompted. You can skip this step, and Windows will activate automatically once connected to the internet.
Choose Installation Type
Select the installation type – “Custom: Install Windows only (advanced).” This option allows you to perform a clean installation.
Select the Hard Drive
Choose the hard drive where you want to install Windows 10. Be cautious as selecting the wrong drive can lead to data loss.
Begin the Installation Process
Click “Next” to start the installation process. Windows will begin copying files and configuring settings.
Set Up Windows 10
Once the installation is complete, your PC will restart, and you’ll be prompted to set up Windows 10. Follow the on-screen instructions to customize your preferences.
Install Drivers and Updates
After setting up Windows 10, install the necessary drivers for your hardware components. Additionally, check for and install the latest updates to ensure optimal performance and security.
Personalize Your System
Make Windows 10 your own by personalizing it with themes, backgrounds, and other customizations.
Install Essential Software
Install essential software like web browsers, productivity suites, media players, and antivirus programs to make your PC fully functional.
Optimize Windows 10 Performance
Optimize Windows 10 performance by disabling unnecessary startup programs, managing storage, and performing regular maintenance.
Conclusion
Congratulations! You’ve successfully installed Windows 10 on your PC. Enjoy the enhanced features and improved performance that Windows 10 offers. If you encounter any issues during the installation or have questions, don’t worry. Below are some frequently asked questions that might help you troubleshoot common problems.
FAQs
- Can I upgrade to Windows 10 from an older operating system?
Yes, if your PC meets the system requirements, you can upgrade to Windows 10 from Windows 7 or 8.1.
- Do I need to enter a product key during installation?
You can skip entering a product key during installation, and Windows 10 will activate once connected to the internet.
- Can I create a bootable USB drive on a Mac?
Yes, you can use the Boot Camp Assistant on a Mac to create a bootable Windows 10 USB drive.
- What if I encounter driver issues after installation?
Visit your PC manufacturer’s website or the hardware component manufacturer’s website to download and install the latest drivers.
- How often should I update Windows 10?
Regularly update Windows 10 to ensure you have the latest security patches and bug fixes.