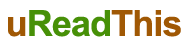In your library, among documents and law manuals, you have found an old DVD with your favorite blockbuster. Since, nowadays, DVDs have become obsolete and many of the new PCs no longer have a DVD player / burner, before the market extinguishes these drives completely, you want to convert your digital disc to save the movie on your smartphone and watch it comfortably as soon as you get the chance.
Or, maybe, on your last vacation, you have immortalized dream landscapes and unique moments in the company of your friends on your smartphone and now, to relive that experience together, you would like to back up your computer and forward the videos to your loved ones. Have you noticed, however, that these videos are not captured in a recognized file extension; therefore, you need an efficient conversion tool to make your clips compatible with different multimedia devices.
At this point, you may be wondering, “What is the best video converter for Windows and Mac?”.
To convert your videos to any format without losing quality, you can use Wondershare UniConverter 13. Offered in Windows and Mac versions, this program allows you to convert your files into more than 1,000 audio and video formats, as well as compress, edit, merge, download, record and burn your videos in a few simple steps.
The software supports numerous conversions (such as WEBM to MP4, TS to MP4, MP4 to MPEG, AVI to MOV) and allows you to convert multiple videos together after setting the output parameters. But let’s proceed in order and find out how to convert video for Windows and Mac with UniConverter.
UniConverter: functionality
Before going into detail and discovering how to convert video dvd to any format, let’s analyze the many features of this free video converter.
For the Video Converter section, you have the option to convert videos to more than 1000 formats. Before conversion, with the software’s integrated video editor, you can professionally edit and customize your video; for example, you can crop it, rotate it; add special effects, filters, watermarks, subtitles; adjust the volume.
With the Audio Converter function, you can convert your audio files, change their parameters (such as channel, sample rate and bit rate) and even choose the quality of the output file from the supported options.
If, on the other hand, you want to merge multiple files quickly, use the Merge function. Add files from your computer, device, camcorder and DVD folder, ISO and IFO files to the program interface, then merge them all into a single file. You can select the output format of the merged file and its quality.
For the Downloader section, you can download videos from numerous sites: just copy and paste the reference URLs and then proceed with the download. Also, in the Toolbox, for the Windows version, have been integrated: Image Converter, Create GIF, Correct Metadata Media, Transfer, CD Burner, CD Extractor, VR Converter, Subtitle Editor.
UniConverter: how to compress videos?
![]()
Are you running out of storage space on your device? Do you want to forward your videos via email, play them on mobile devices with little space or share them on social networks? The key word is: compression.
Using the Video Compressor function, you can add local files to the interface to automatically compress files. You can select parameters such as quality, resolution and bit rate to resize the files. Also, you can compress multiple files with just one click.
And it doesn’t stop there. You can preview the compressed file before starting the conversion process and, if necessary, you can change the output format.
UniConverter supports compression of HD videos such as 1080P, 4K and 9K videos.
UniConverter: how to record the screen?
![]()
Need to record video, a lecture, Skype video call, movie scene or any other activity on your device screen? Then, all you have to do is use the Screen Recorder function.
With UniConverter you have three options:
– Screen recorder. Customizable recording frames allow you to record any section of the screen. You can set the frame rate, the recording quality, the audio recording option and schedule the recording activity whenever you want;
– Webcam recorder, network IP cameras and input devices with full details and high quality video. You can record voices without quality loss;
– Audio recorder: you can record only the audio of the system or only the microphone, or you can simultaneously record the audio of the system and the microphone.
UniConverter: how to convert DVD to any format?
After talking to you about the many functions of UniConverter, in this paragraph I will explain how to convert DVDs to any format. This feature is available in both the Windows and Mac versions.
The following guide is for the Windows version:
First of all, insert the DVD into the DVD drive and start Wondershare UniConverter on your PC making sure that the Video Converter category is selected in the left pane. Click on the icon available next to Upload DVD in the upper left section of the right pane and click on the drive in which you inserted the DVD.
Select Main Movie or All Movies and press Ok to import all the videos in the DVD to Wondershare UniConverter.
Open the Output Format menu from the lower section of the interface. Go to the Video tab, select an output video format from the list in the left pane and select the resolution you prefer.
To edit video, click on the Trim, Crop or Effect icons from below the thumbnail of the imported video to make the necessary changes.
At this point, you will need to make sure that the High-speed Conversion switch at the top right is activated. Choose a destination folder in File Location at the bottom of the interface and click on Convert (or Start All in the case of multiple files) to convert the videos to the selected format.
Once the conversion is complete, go to the Finished tab from above and press Open to view the folder where the converted files are saved.